
作図ソフト(CAD)を使ってどのように型紙を作るのか、実際に単純な小物入れの型紙を作りながら、CADを使った型紙の作り方を詳しく紹介します。
作図ソフトはフリーソフトのJW-CADを使っています。CADソフトのインストール方法はこちらを参考にしてください↓
今回作る型紙はこちらのおむすび型小物入れ。

このように一枚の革を折り曲げ、ホックで止めて組み立てます。
縫いが無く、簡単に組み立てられるので初心者向けの作品として色々なサイトで紹介されています。

ベースの作成
まず、おむすび型小物入れのベースとなる、三角形を作図します。
サイズは一辺が8cmの正三角形にしてみましょう。
80mm(8cm)の水平線を引く
- 直線マークをクリック
- 「水平・垂直」にチェックを入れる
- 「寸法」に80と入力
- 画面上のどこでも良いので、クリック
- 水平線がかけるように(4)の隣をクリック
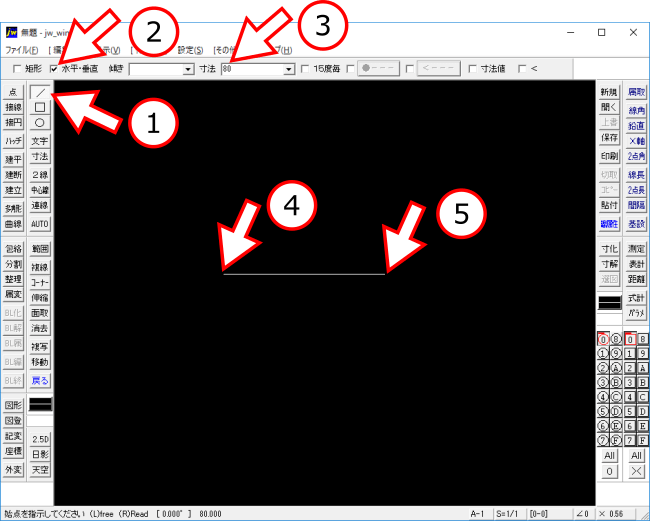
三角形の頂点を作る
正三角形を作図するので、直線の両端を中心とした80mmの円を描くことで、正三角形の頂点が作れます。
- 丸マークをクリック
- 「半径」に80と入力
- 直線の先端付近にマウスを近づけて”左クリック”
- もう一方の先端にマウスを近づけて”左クリック”
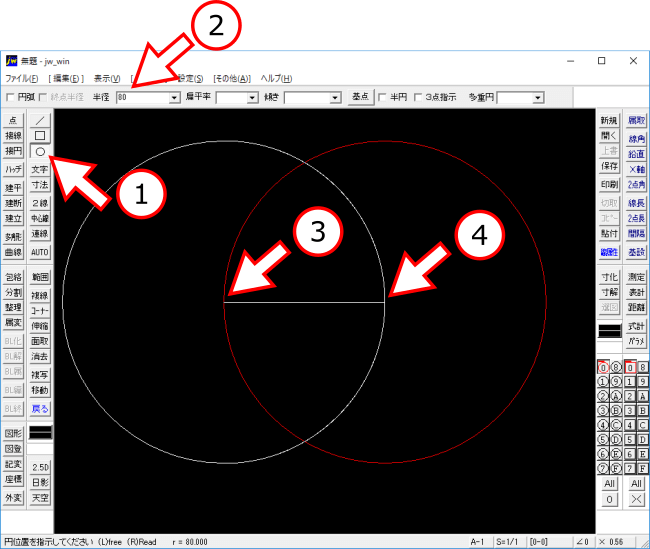
正三角形を作る
円の交点と直線の先端を結ぶと正三角形が作図できます。
- 直線マークをクリック
- 「水平・垂直」にチェックを入れる
- 直線の先端付近にマウスを近づけて”左クリック”
- 円の交点付近ににマウスを近づけて”左クリック”
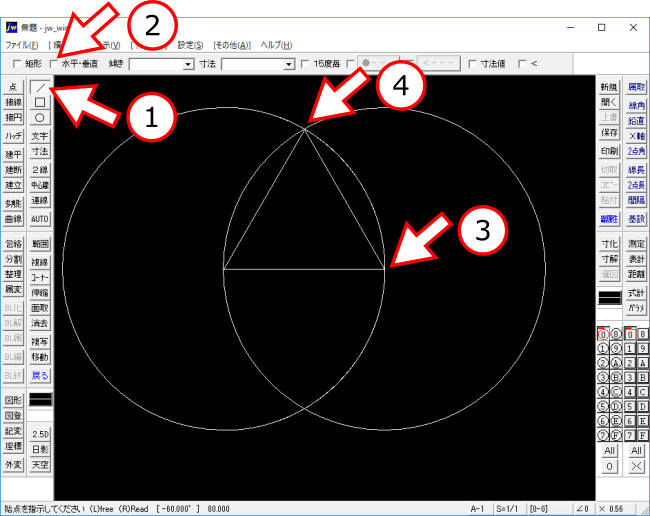
不要な線を削除
円は不要なので削除しましょう。
- 消去をクリック
- 不要な円の上にマウスを乗せ、”左クリック”
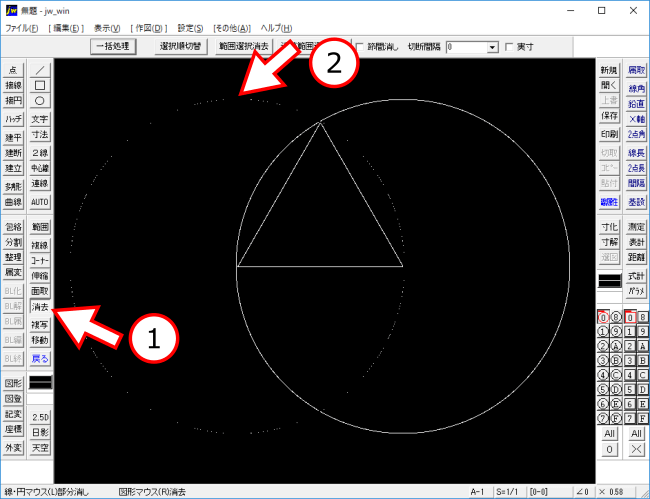
三角形を複写する
おむすび型小物入れの展開図は、4つの三角形から構成されています。
一つ一つ作図しても構いませんが、図形を複写すれば効率的です。
単純に三角形を繋げただけだとケースにマチがないのでコインが入りません。
革の端切れを使って確認すると、少なくとも1cmほどの余裕が必要ということがわかりました。

複写の補助線をつくる
1cm隙間を空けて三角形を複写します。
図を反転して複写するので、補助線を作ります。
- 「複線」をクリック
- 「複線間隔」に5と入力
- 三角形の一辺をクリック
- 複線が表示されるので、外側に線を出してクリック
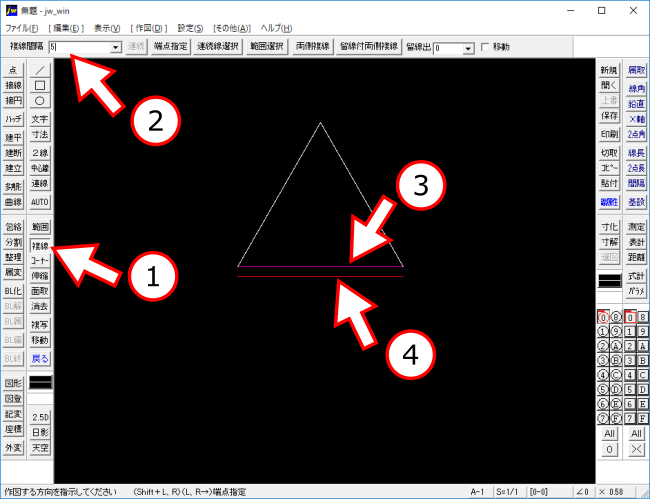
範囲の指定
複写する図形を選択します。
複写したい図形を選択します。線がピンク色に変化すればOK
ちなみに、不要な線まで選択してしまった場合、クリックすれば取り消せます。
- 範囲をクリック
- 図形の左上をクリック
- 図形の右下をクリック
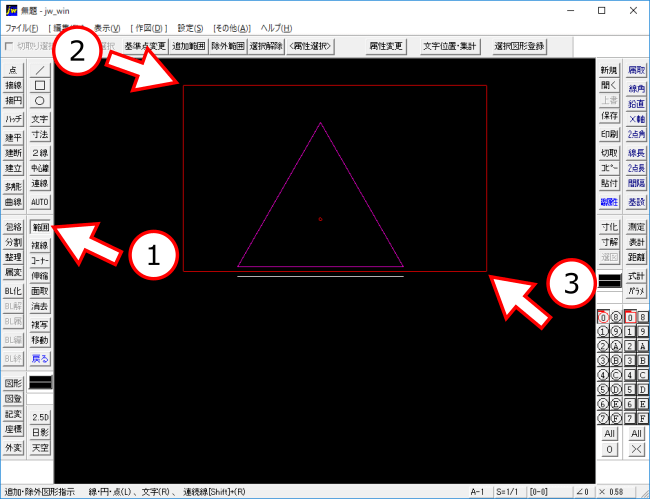
複写する
補助線対照の三角形を作図します。
- 「複写」をクリック
- 「反転」をクリック
- 「補助線」をクリック
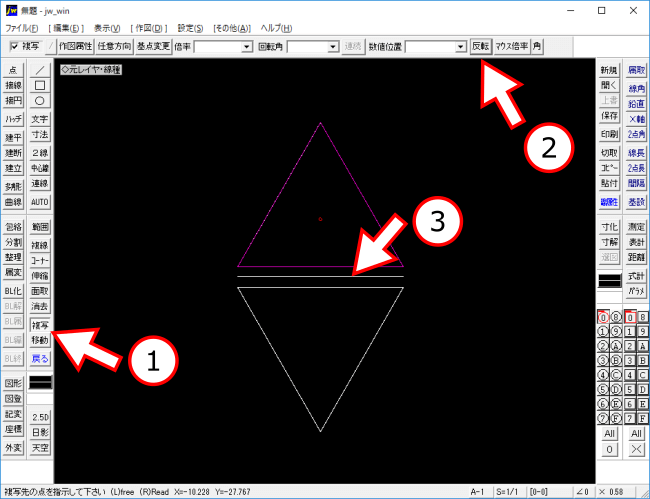
同じ要領でこのように3つ複写します。
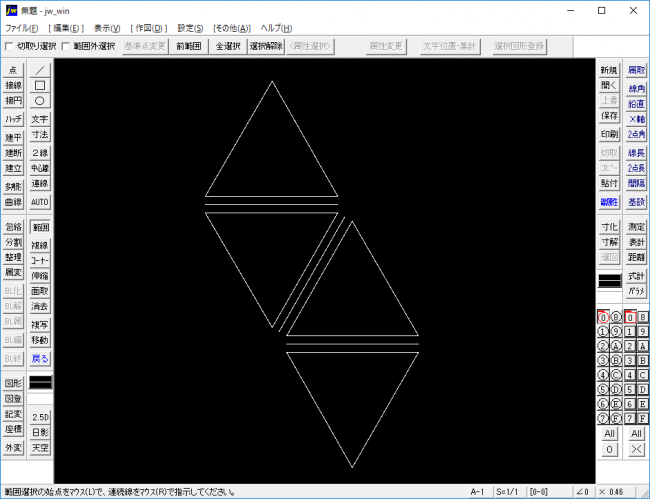
バネホックの位置決め
ベースとなる図形がほぼ完成したので、バネホックの位置を作図します。
バネホックの位置を決める
- 一番上の三角形の頂点を中心に円と直線を引きます。
- (1)を中心とした半径20mmの円を書きます。
- (1)から垂直に線を引きます
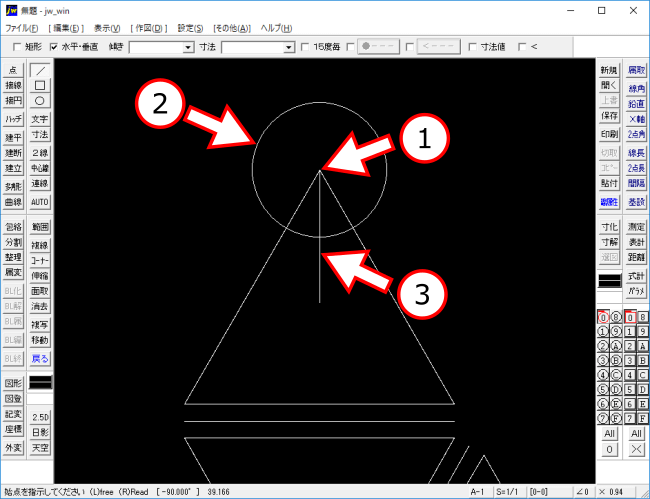
バネホック部の作図
バネホックの穴を部に中心点を書き、目安となる2mmの丸を作図します。
- 点をクリック
- 円と直線の交点に点を打つ
- 交点を中心とした半径2mmの円を書く
- (半径20mmの円と垂直線は不要なので消去する)
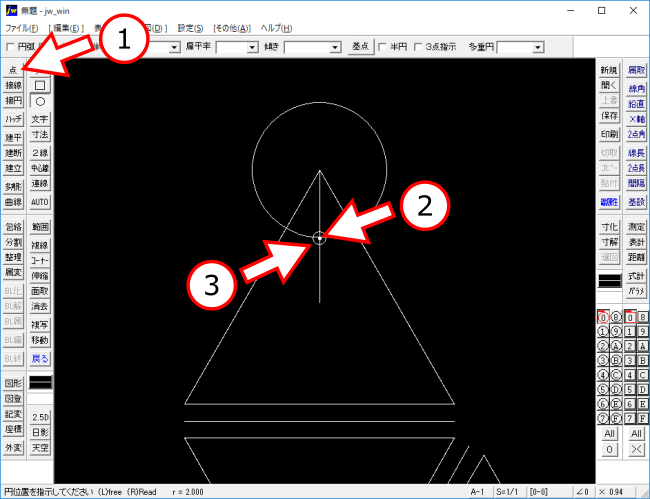
同様の手順で反対側にもホック位置を作図します。
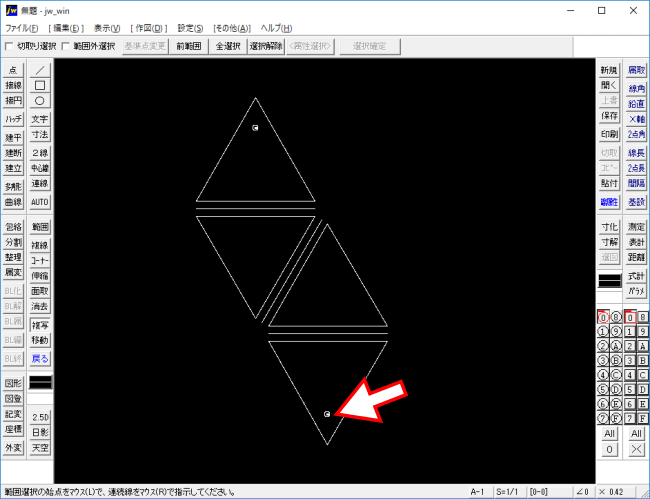
バネホックのゲンコ側の位置を決める
基本的な考え方は、三角形の頂点から20mmの位置に同様の取り付け穴を作図すればよいのですが、革の厚み+小銭を入れたときの膨らみを考慮し、4~8mmほど余裕をもたせたほうがいいです。
ということで、今回は5mmの余裕を持たせ、頂点から25mmの位置に取り付けることにします。(実際に試作品を作り、必要なら調整する必要があります。)
↓矢印の頂点を中心とした半径25mmの円を描く
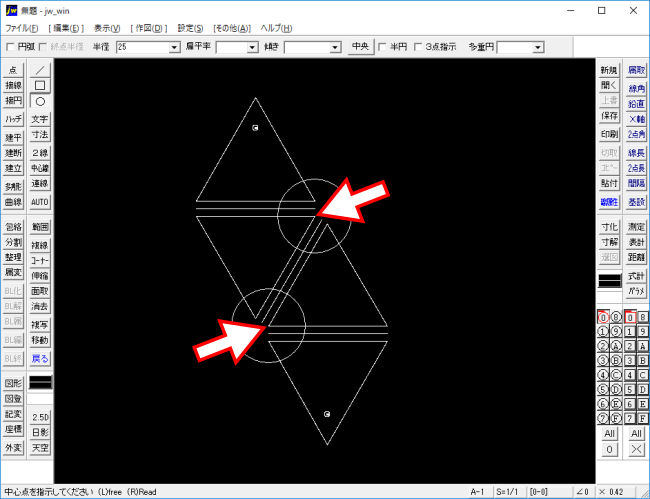
鉛直を引く
三角形の底辺を基準にした鉛直線を引きます。
- 直線マークをクリック
- 三角形の底辺にマウスを乗せ、”左クリック”しながらカーソルをまっすぐ上に移動させます。
- 丸い時計のようなアイコンが表示され、「鉛直・円周点」と表示されたらクリックを離します。
他の表記になっていたら、アイコンが12時を指すようにマウスを移動させます。
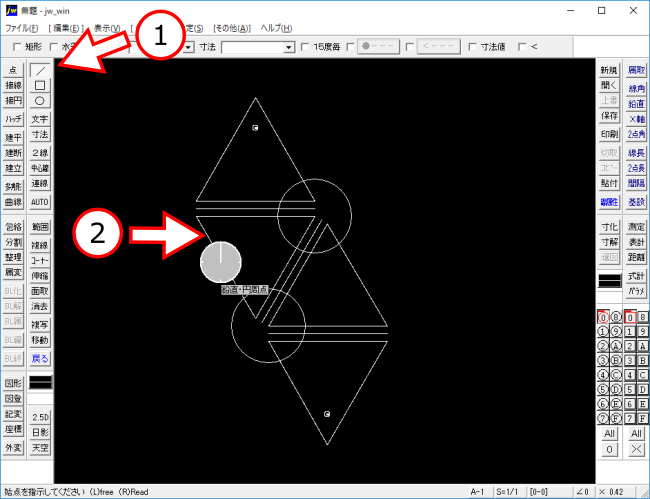
底辺から鉛直線が伸びるので三角形の頂点を”左クリック”して鉛直線を確定します。
同様の手順で反対側にも作図します。
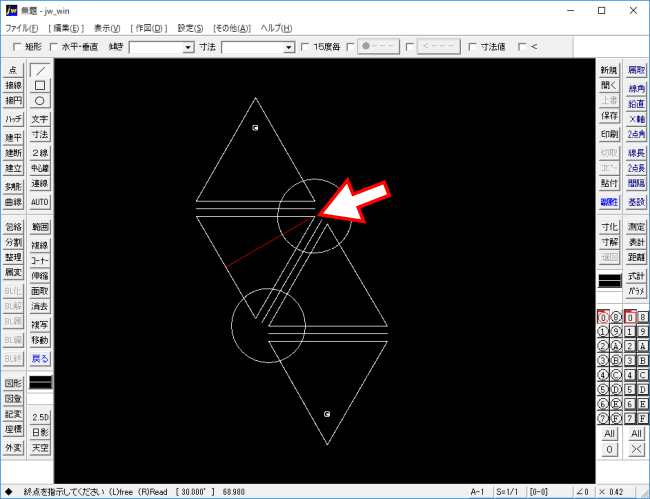
ホック部の作図
円と鉛直線の交点にホック部の作図をします。
ホック部を作図したら円と鉛直線は消去します。
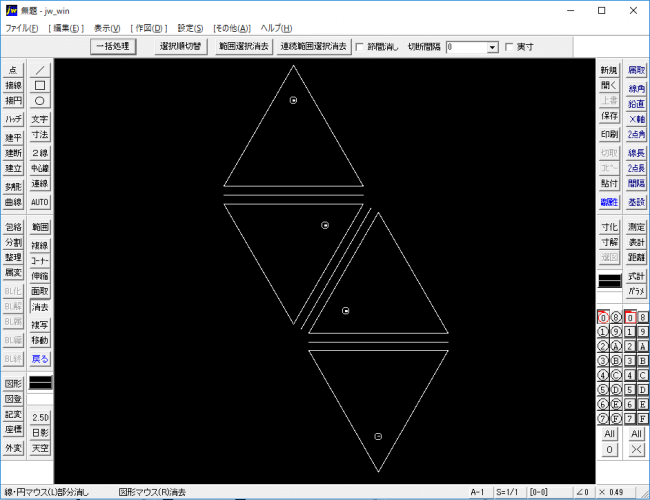
仕上げ
三角の頂点を線で結び、三角の不要な線を消去します。
(中心線は折り曲げ位置の参考になるので残します。)
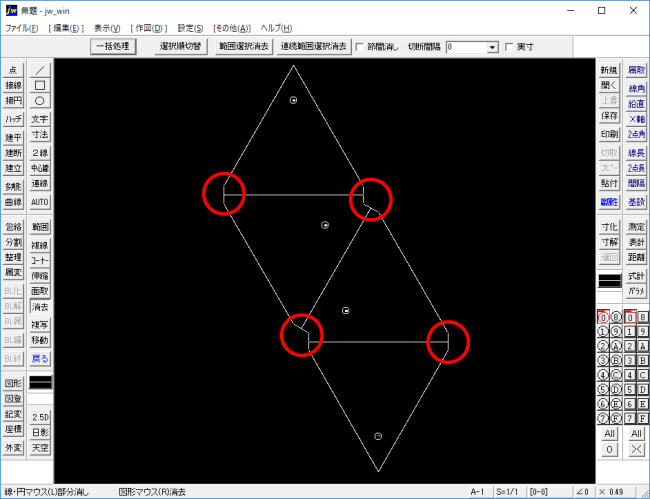
角を丸める
これで型紙はほぼ完成しましたが、三角の角が尖っているので丸く整えましょう。
「面取」を使えば簡単に角を丸くすることができます。
- 「面取」をクリック
- 「丸面」をクリック
- 「寸法」に10と入力(角を丸める半径)
- 丸めたい角部の2辺をクリック
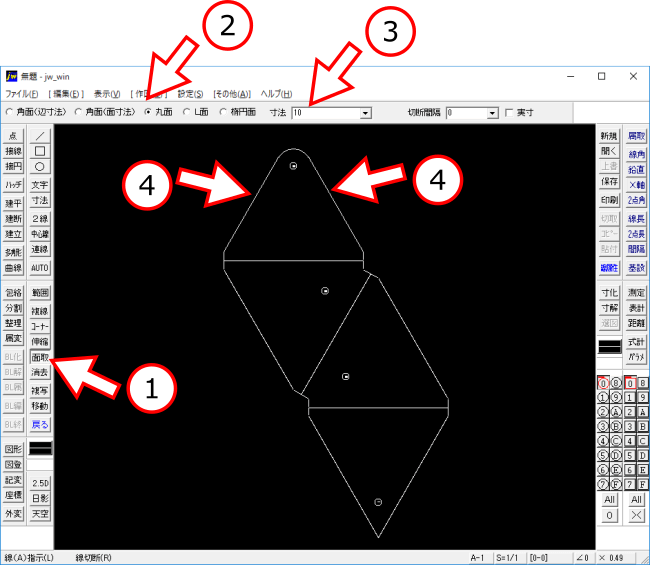
同様の手順で、すべての角を半径10mmで丸くしてみました。
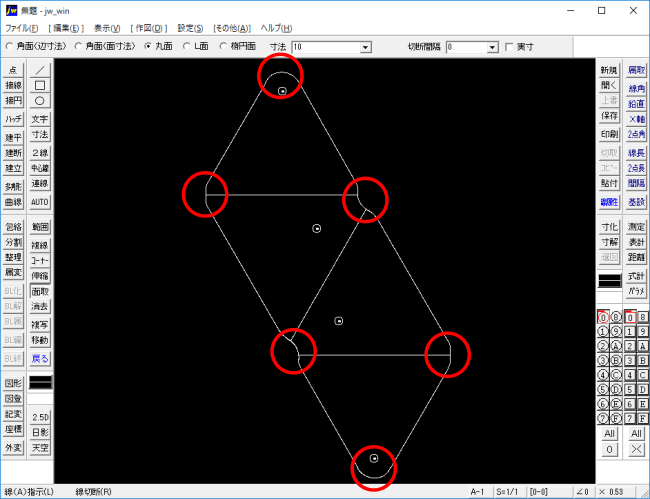
データの保存と印刷
型紙の作図は完成です。
最後にデータを保存し、印刷してみましょう。
データの保存
保存するファイル形式はJWC、DXF、SFCなどから選択できます。
それぞれフォーマット形式が異なるだけで、いずれもデータを保存することができます。私の場合、汎用性の高い(他のソフトウェアで開くことができる)DXF形式を選んでいますが、JW-CADしか使わないのであればJWC形式で問題ありません。
- 画面左上の「ファイル」をクリック
- 「DXF形式で保存」をクリック
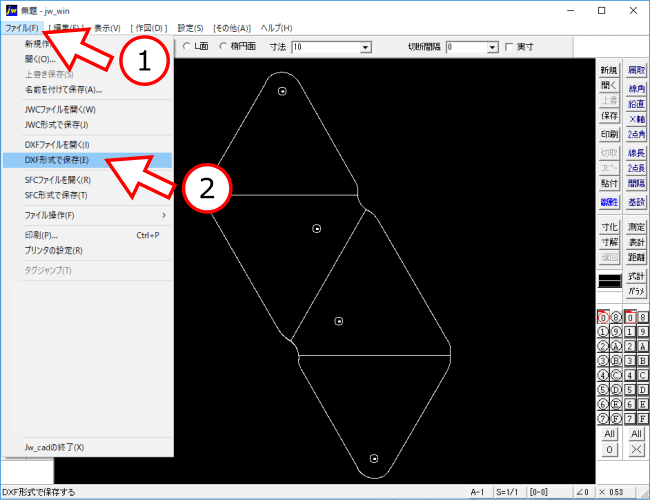
データの印刷
- 画面左上の「ファイル」をクリック
- 「印刷」をクリック
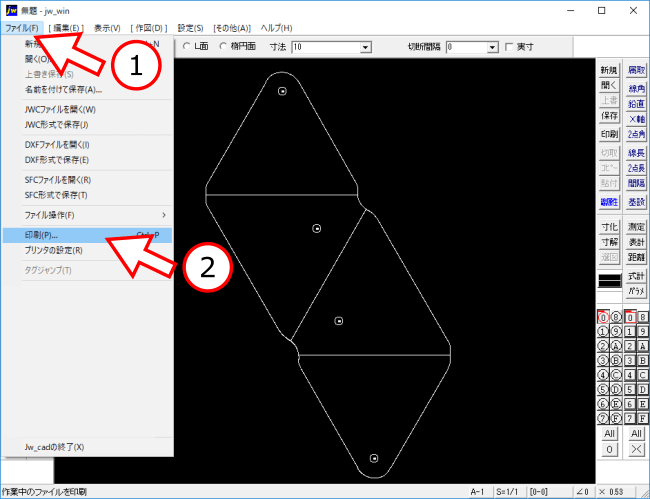
印刷の設定画面が出るので、プリンターの選択や、設定を確認します。
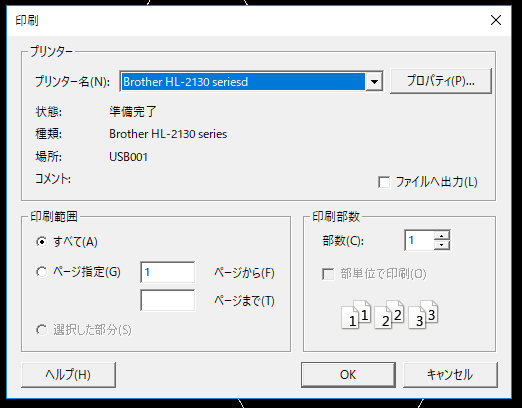
印刷範囲を指定する赤枠が表示されます。
使用する用紙サイズに合わせて赤枠の大きさが決まります。
- 「範囲変更」をクリック
- 赤枠をマウスで移動させ、図形が入るように調整
(クリックすると範囲が決定します。) - 「印刷」をクリック
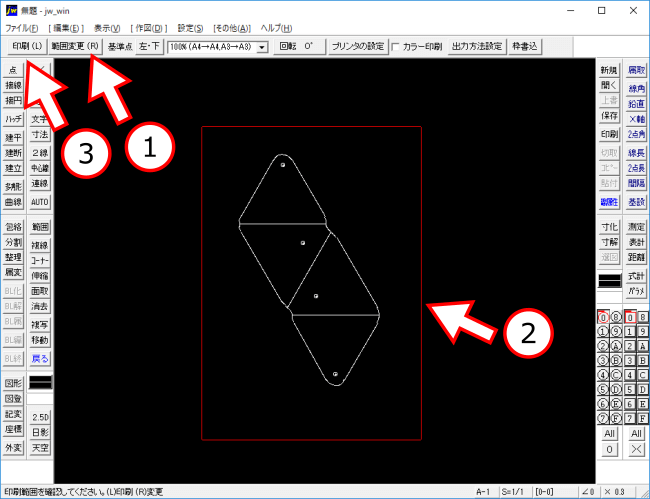
こんな感じに、原寸大で印刷できます。
厚紙に貼り付けて切り取ればレザークラフト用の型紙として使用することができます。
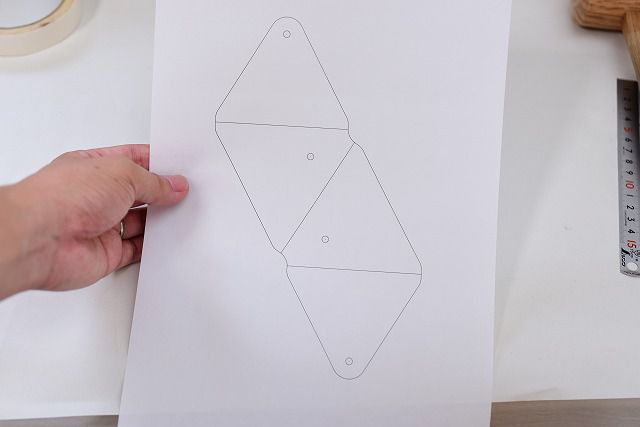
↓型紙として使用
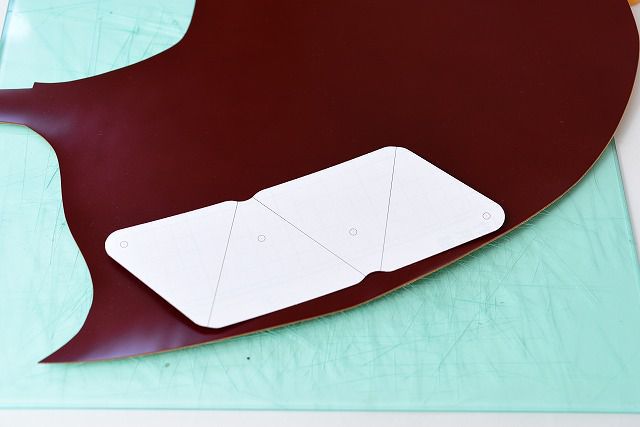

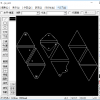





とても有用な情報ありがとうございます。
商品を購入しましたがメールが届きません。
ご連絡ありがとうございます。
こちらのフォームよりお問い合わせ願います。
https://jsk-koubou.stores.jp/inquiry
よろしくお願いいたします。